The following properties for geoprocessing services are advanced settings that cannot be set using ArcGIS Server Manager or the Server Properties dialog box in ArcGIS Desktop. The majority of geoprocessing services will not need to modify these settings.
Heap size
The heap size setting controls the maximum file size that can be provided from client . It can be set at two levels: ArcGIS Server or service.
Changing the heap size at the service level provides better performance than changing the heap size from the Server level. From ArcGIS Server10.7 onwards, the heap size can be set at the service level. The default size for each service is 64 MB. If you have an input file or feature class larger than the default size, change the service heap size as follows:
- From a web browser, browse to http://<Your Server Name>:6443/arcgis/admin.
- Log in to the ArcGIS Server Administrator Directory with an administrator account.
- Click Resources: Services link to see a new page that shows all the published services.
- Click the service you would like to modify the heap size and launch the page with all service properties
- From the page with service properties, click the Supported Operations:edit link to see the page with editable Service Properties in JSON format.
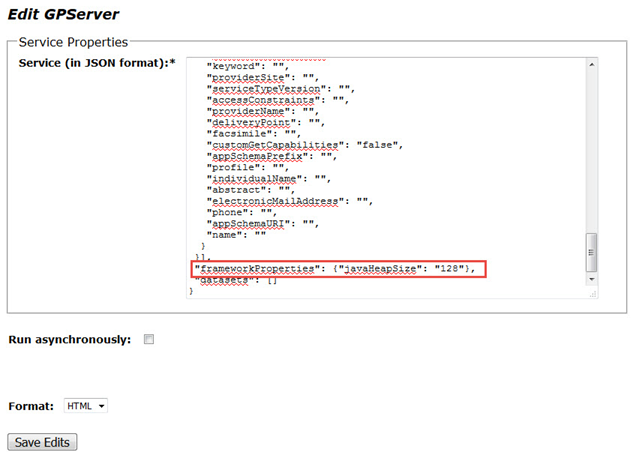
- If javaHeapSize is not listed in the service properties, add the property javaHeapSize:128 in the JSON. If javaHeapSize is included, increase the value to the appropriate amount.
- Click the Save Edits button to save and finish editing.
To change the heap size at the server level, detailed steps are provided below. By default, the SOC maximum heap size is set to 64 MB. Increase the default of the property to an appropriate amount.
Note:
A second heap size property for the legacy application server was available in versions prior to 10.7.
- In a web browser, browse to http://<Your Server Name>:6443/arcgis/admin.
- Log in to the ArcGIS Server Administrator Directory with an administrator account.
- Click machines.
- Click the <Your Server Name>.<domain>.com link. For example, a link may appear as server1.esri.com.
- On the Server Machine Properties page, click the edit link.
- Increase the value of SOC maximum heap size (in MB).
- Click the Save Edits button to finish editing.
Upload size
The upload size setting controls the file size that can be uploaded by clients connecting to the service through a REST end point. These clients are typically web clients using the service through a custom web application. By default, the limit is set to 2 GB. Use this setting to provide an appropriate default to prevent large uploads for your service.
- Open a web browser and browse to http://<server name>:6443/arcgis/admin/login.
- Log in to the ArcGIS Server Administrator Directory with an administrator account.
- Click services.
- Click the name of the service.
- Click the edit link at the bottom of the page under Supported Operations.
- In the text box for the Service (in JSON format):*, find the maxUploadFileSize tag. If the default value of zero (unit: MB) is used, the maximum upload size limit will be set to 2 GB. Set the maximum file size after the colon (:). A completed entry would look similar to "maxUploadFileSize": 100 ,.
- Click the Save Edits button.
Note:
When publishing a geoprocessing service, make sure the Uploads check box on the Capabilities page of the geoprocessing service properties is enabled.
Upload types
Only certain files can be uploaded to a geoprocessing service. These files are restricted by their extension type, which is set at the service level.
- Open a web browser and browse to http://<server name>:6443/arcgis/admin/login.
- Log in to the ArcGIS Server Administrator Directory with an administrator account.
- Click services.
- Click the name of the service.
- Click the edit link at the bottom of the page under Supported Operations.
- In the text box for the Service (in JSON format):*, find the allowedUploadFileTypes tag and add the file extensions you want to allow inside the quotations after the colon (:). A completed entry would look similar to "allowedUploadFileTypes": ".kml,.gpx".
- Click the Save Edits button.
Note:
When publishing a geoprocessing service, make sure the Uploads check box on the Capabilities page of the geoprocessing service properties is enabled.
Max Domain Count
The maxDomainCodeCount setting controls how many domains will be returned with a service response. The domain descriptions match to a code returned with the feature output response. This setting has a default of 1000. If the output feature has more than 1000 participating domains, no domain information will be returned. Returning domain information may increase the size of the response. If domains are not required, set this value to 0 or a value less than the number of domains in a service.
- Open a web browser and browse to http://<server name>:6443/arcgis/admin/login.
- Log in to the ArcGIS Server Administrator Directory with an administrator account.
- Click services.
- Click the name of the service.
- Click the edit link at the bottom of the page under Supported Operations.
- In the text box for the Service (in JSON format):*, find the maxDomainCodeCount tag and set the maximum limit after the colon (:). A completed entry would look similar to "maxDomainCodeCount": 25,.
- Click the Save Edits button.
Local Temp folder
The local temp folder is a directory where the ArcGIS Server writes intermediate output when the server participates in a cluster with more than one machine, or the directories are referenced using a UNC path. This can improve the service performance by avoiding having to write intermediate data to a UNC path scratch geodatabase or scratch folder. On execution completion, results will be copied from the local temp folder to the jobs directory, which can be a UNC path.
The temp folder location is unique to the user account on which ArcGIS Server runs. This account is set whenArcGIS Server is installed. On Linux, you may see C:\windows\temp\Temp in the execution messages of your service. This location is <ArcGIS Server installation directory>/arcgis/server/temp.